Primero de todo una minima explicación sobre Multiclicker...
¿Qué es Multiclicker?
Es un programa que sirve para automatizar el trabajo de clickear en las publicidades de las páginas PTC (Pay to Click o Pago por click en español) de esta forma nosotros simplemente lo ejecutamos en nuestra PC y Multiclicker hará el trabajo por nosotros.
¿Cómo funciona?
Multiclicker funciona emulando un navegador de internet, se conecta a las páginas, se identifica automaticamente y comienza a ver las páginas por 30 segundos, asi en cada anuncio y luego esas páginas te pagan.
Para las personas que leyeron mi página anteriormente y la siguen, conocen muchas características de Multiclicker, la más destacada sin lugar a dudas es su actualización recurente.
Para aquellos que todavia no conocen mucho sobre Multiclicker, recomiendo que lean la descripcion completa.
Pasemos pues a mostrar la nueva versión de Multiclicker
(click aquí para bajar el programa)
Esta es la Ventana Principal:

Como podrán ver, sufrió varios cambios visuales, mejorando el diseño tanto como la funcionalidad.
Antes que nada explicaremos como seleccionar un idioma, ya que el predeterminado es Ingles.
Veamos la siguiente imagen:

Vamos a "File" y de allí en "Settings" y aparece el siguiente cuadro:

En Language elegimos "Español (By Juliopp)" o el idioma que utilizen del menú desplegable. Luego click en "Apply" y cerramos el cuadro.
Ahora que el programa ya está en el idioma elegido, pasamos a describir los elementos de la ventana principal:
La ventana principal del programa cuenta con 3 partes bien demarcadas: Sector de Botones, Listado de Cuentas, y la Tabla de Estadisticas.
Sector de Botones: aquí vemos los siguientes botones.
Añadir: se utiliza para añadir una cuenta.

Quitar: se utiliza para quitar una cuenta.

Empezar: se utiliza para que comience a clickear en la cuenta seleccionada.

Empezar todas: se utiliza para que comience a clickear en todas las cuentas.

Parar: se utiliza para que termine de clickear en la cuenta seleccionada.

Parar todas: se utiliza para que termine de clickear en todas las cuentas.

Administrar: se utiliza para modificar las configuraciones de la cuenta seleccionada (necesita que ésta esté parada).
Listado de Cuentas:
Aquí aparecen todas las cuentas que tenemos en el programa. Podemos ordenarlas de forma creciente o decreciente según: PTC, Cuenta, Estado, Ahorro.
En PTC aparece el nombre de la web donde se clickea (ejemplo: bux.to)
En Cuenta aparece el nombre de usuario con el que se registró a la PTC.
En Estado aparece el estado en que se encuentra el proceso (conectando.., login, esperando X segundos, clicando ad X/Y, empieza a las..)
En Ahorro muestra el monto (en u$s) que ya disponemos en la cuenta.
Tabla de Estadisticas
Esta tabla se encuentra sobre el margen derecho de la ventana principal del programa.
En ella se muestran los detalles de la cuenta seleccionada, estos mismos son extraidos de la propia PTC.
Cuenta Premium, Numero de referidos, Número de clicks de referidos, Número de clicks (propios), Ahorros, Total pagado, Nuevos clicks, Nuevos ahorros.
Ahora ya conocemos el entorno gráfico, vamos a agregar nuestra(s) cuenta(s) y dejaremos al programa listo para que haga el trabajo pesado.
Para añadir una cuenta presionamos el Botón "Añadir" y seguimos estos pasos.
Primer Paso: PTC.
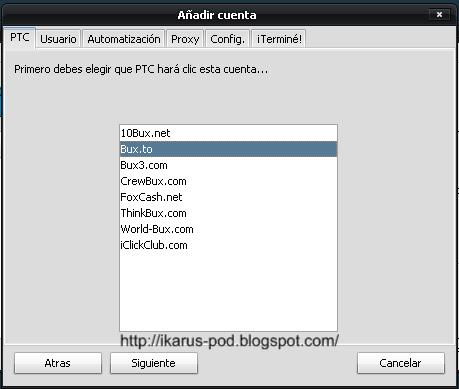
Se abre el cuadro que se ve arriba, donde tenemos que elegir la PTC. En esta guía vamos a usar a bux.to como ejemplo, después tienes que agregar las demás cuentas del mismo modo, respetando la PTC. Click en el botón "Siguiente".
Segundo Paso: Usuario.
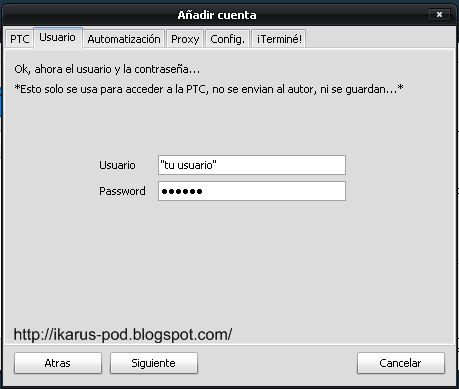
Introducimos el nombre de usuario y la contraseña con los que nos registramos a la PTC (ver la guía para registrarse si todavía no tenemos un nombre de usuario). Click en "Siguiente"
Tercer Paso: Automatización.

En este paso, vamos a decirle al programa cada cuanto tiempo queremos se conecte y empiece a hacer click en los anuncios. Vamos a elegir la opcion "entre X y X minutos" y pondremos "3" y "5" respectivamente en las cajas de texto (como se ve en la imagen). Click en "Siguiente"
Cuarto Paso: Proxy

En este paso el programa nos pide un proxy, yo no lo utilizo y esto no es recomendable para los usuarios novatos de proxy.. yo personalmente para "cuentas secundarias" borro caché del navegador y reinicio la conexion a internet (para cambiar ip), conclusión: dejar como la imagen indica. Click en "Siguiente"
Quinto Paso: Config.

Dejar el navegador standar (Internet Explorer) y en "ejecutar al finalizar" pueden elegir un programa como por ejemplo el "ccleaner" para que limpie el caché y los archivos temporales del navegador (yo no lo recomiendo, porque consume recursos de la PC innecesarios). Click en "Siguiente"
Ultimo Paso: Terminé

Haz click en el botón "Terminé" si estas seguro que haz configurado bien la cuenta.
Ahora ya tienes cargada la cuenta de bux.to y ya empieza a buscar anuncios para clickear automaticamente.
Vemos entonces una imagen de Multiclicker funcionando:
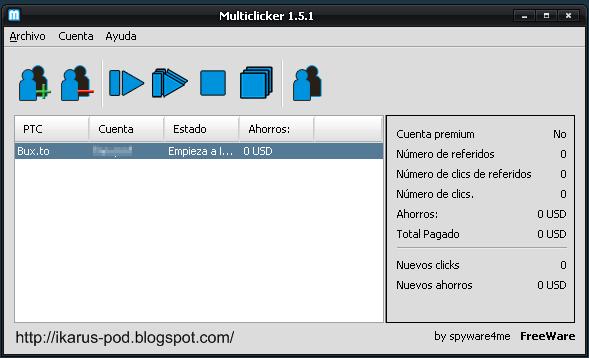
Para cargar más cuentas, simplemente repite estos pocos pasos. Recuerda visitar la Lista de PTC y también la guía para registrarse en cada una de ellas.
Como siempre estoy dispuesto a responder sus inquietudes, pueden dejarme un comentario (click aquí).
Buena Suerte y Felices Clicks ;)








